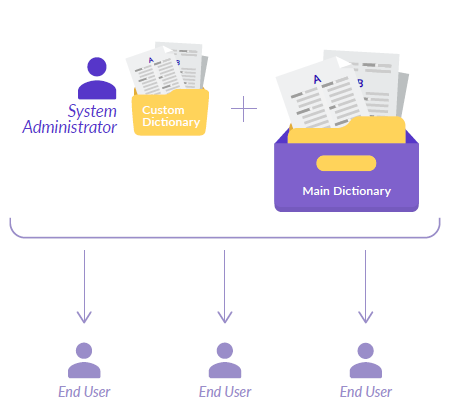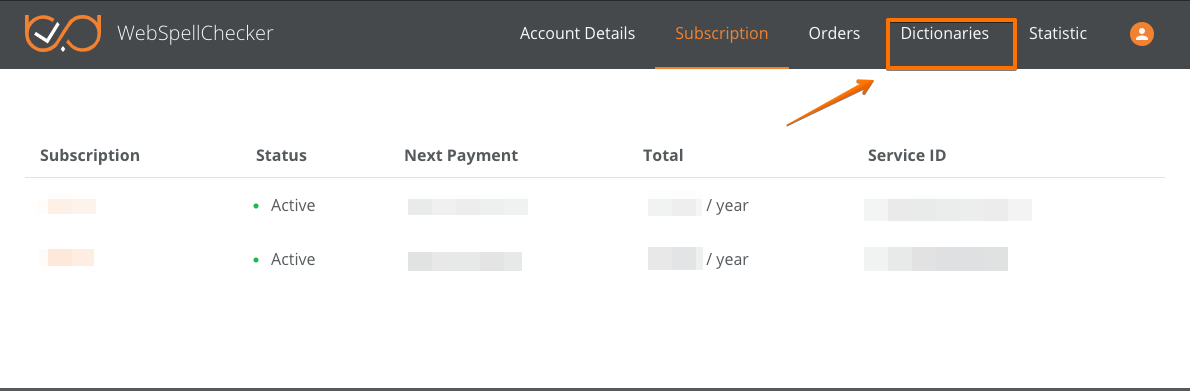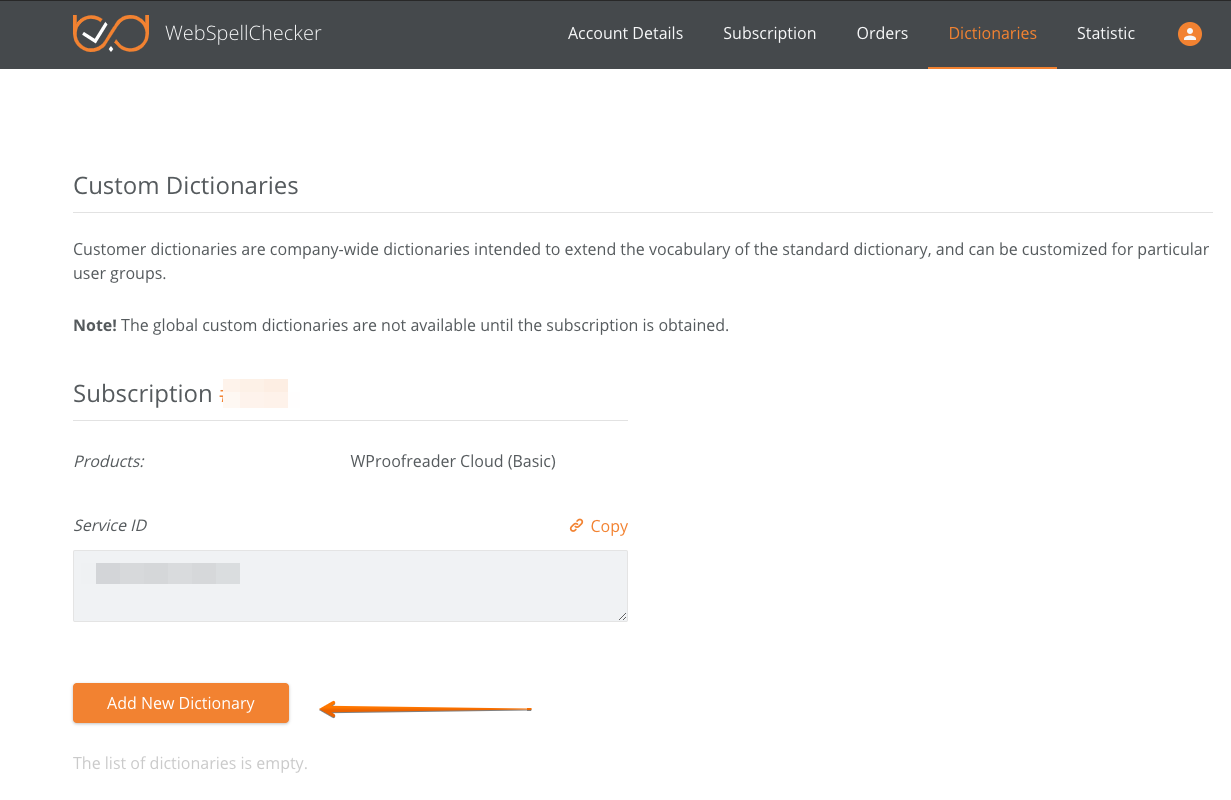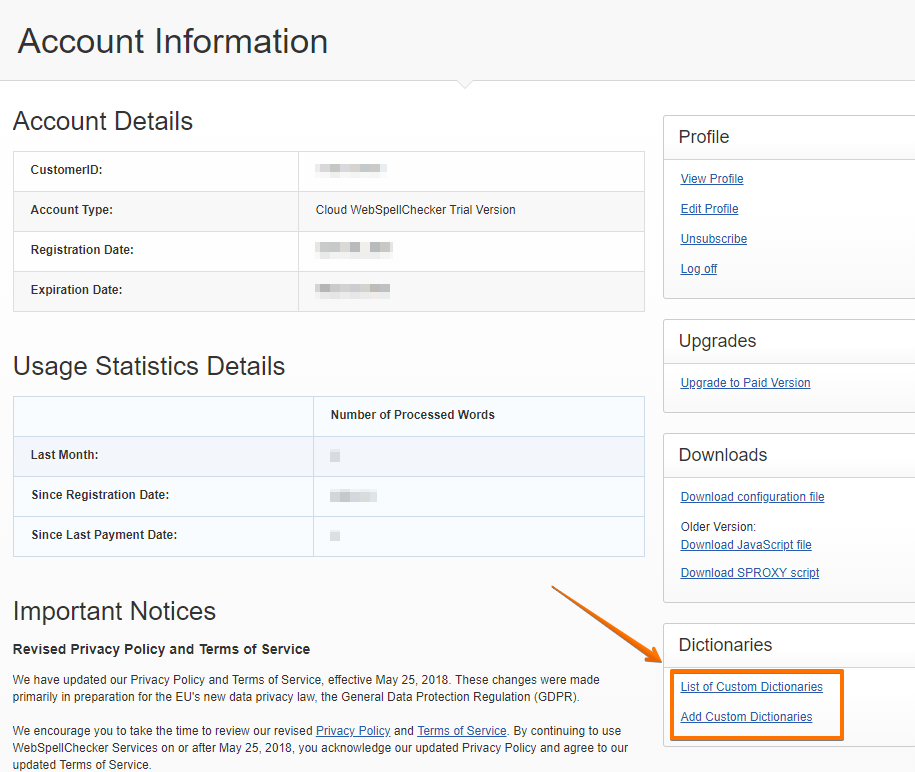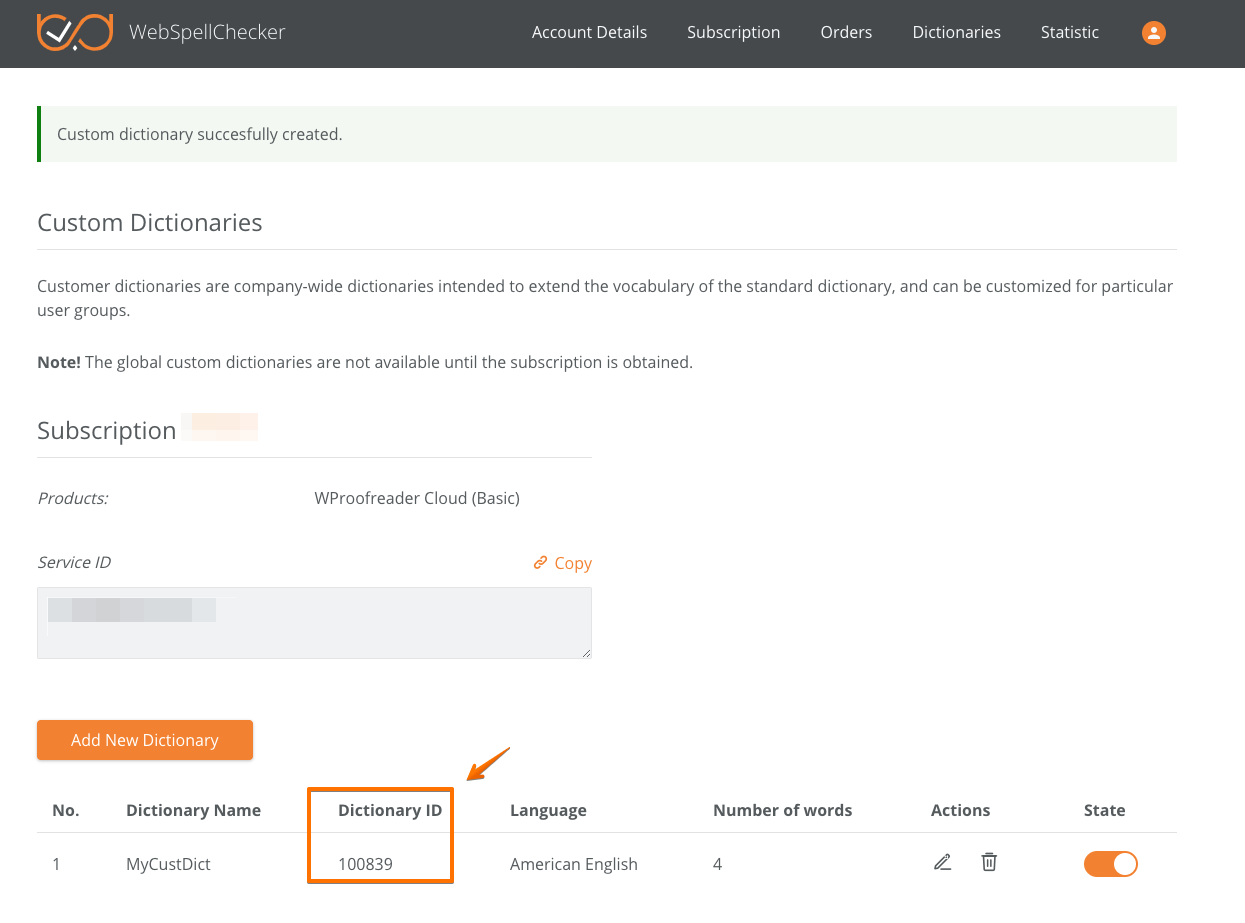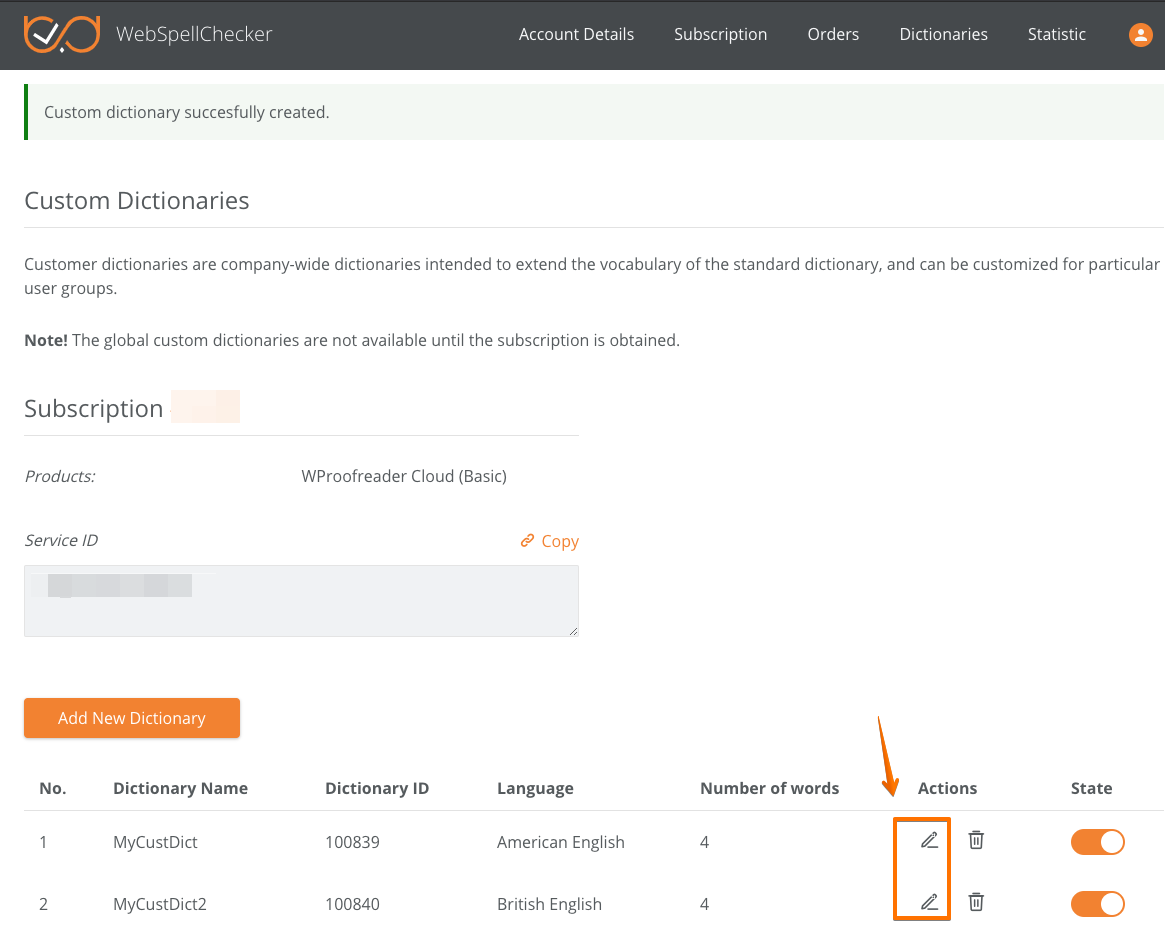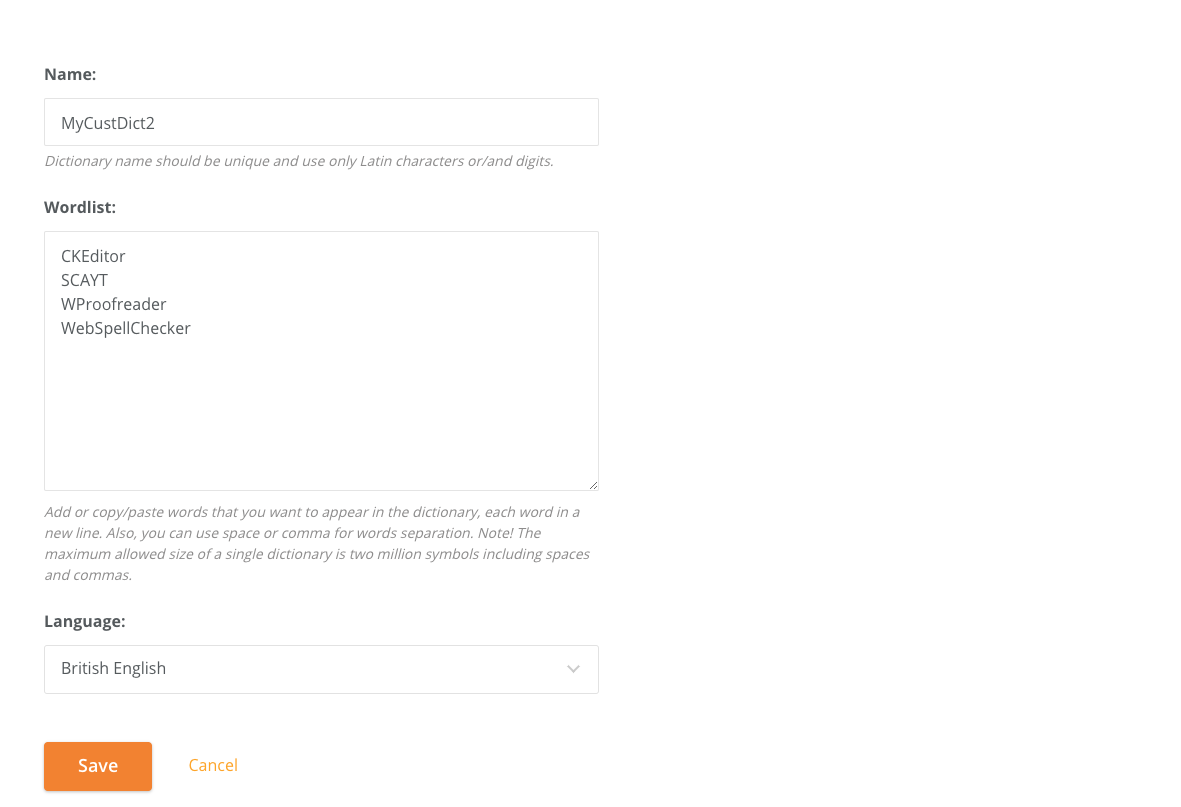Page History
2. Availability
Custom dictionaries are available for all customers who have either trial or paid subscription to WebSpellChecker Cloud
Services.
| Tip |
|---|
Good to know:
|
|
|
|
|
|
3. Getting
started with
custom dictionaries
To get started with the custom dictionary functionality:
| Excerpt Include | ||||||
|---|---|---|---|---|---|---|
|
- Locate the Dictionaries section on the main page of your account and add a new dictionary. As soon as new dictionary is added, it will be displayed on the list of your custom dictionaries.
4. Create
custom dictionary
4.1. Navigate to the Dictionaries
tab.
4.2. Under your subscription section, click Add New Dictionary button to create a new dictionary.
4.
3.
Fill in all the necessary fields to create a new custom dictionary and click
Create.
- Type a dictionary name (the dictionary name should be unique and use only Latin characters or/and digits);
- Add or copy/paste the words separated by space or comma that you want to appear in the dictionary.
| Note |
|---|
Each unit in a dictionary is a separate word which can contain language-specific letters and digits. Don't use any specific symbols (e.g. math symbols) in the dictionary as it will fail to compile and won't work eventually. |
- Select a language to apply a new custom dictionary for. The words from this custom dictionary will be used to extend the default wordlist of a chosen language dictionary.
- Choose to enable the state of a custom dictionary by selecting Enabled option in the State area.
| Anchor | ||||
|---|---|---|---|---|
|
4. Apply the changes made to the service configuration on your web page or a web app.
- Once the dictionary is created, a unique dictionary ID will be assigned to your custom dictionary as shown below.
| Excerpt | |
|---|---|
|
|
|
|
WSC plugin for CKEditor 4
config.wsc_customDictionaryIds: 'DicId'
|
WProofreader (integration with HTML Editable Controls, WYSIWYG editors)
| Code Block | ||||||
|---|---|---|---|---|---|---|
| ||||||
<script type="text/javascript" data-wsc-autosearch="true" src="http://svc.webspellchecker.net/spellcheck31/wscbundle/wscbundle.js"></script> |
<script>
window.WEBSPELLCHECKER_CONFIG = { |
serviceId: 'your-service-ID',
lang: 'en_US',
customDictionaryIds: |
'100839' }; </script> |
4.4. Verify if the custom dictionary functionality works correctly:
- Before trying to test a new custom dictionary, it is strongly recommended to clean your browser cache.
- Go to your web page and enter a sentence or a list of words that have been added
- to a new custom dictionary. The words that are present in your custom dictionary should be considered as correct. Moreover, if you try to misspell any of these words,
- you should get
- the correct word as a suggestion for correction in
- the list of suggestions.
5. Edit
custom dictionary
5.1. To edit a custom dictionary, navigate to the Dictionaries section and
5.2. Select the
, under your subscription section, select a dictionary you want to
edit (Actions –> Edit icon).
5.
2. Modify the required fields (e.g. add new words) and click Save.
6. Delete
custom dictionary
- Navigate to the Dictionaries section and
- select your subscription. Go to the list of
- the dictionaries under this subscription.
- Select the dictionary you want to delete
- . Click the Delete icon.
- Apply the changes made to the service configuration on your web page or web app (see more details
- in section 4.3).