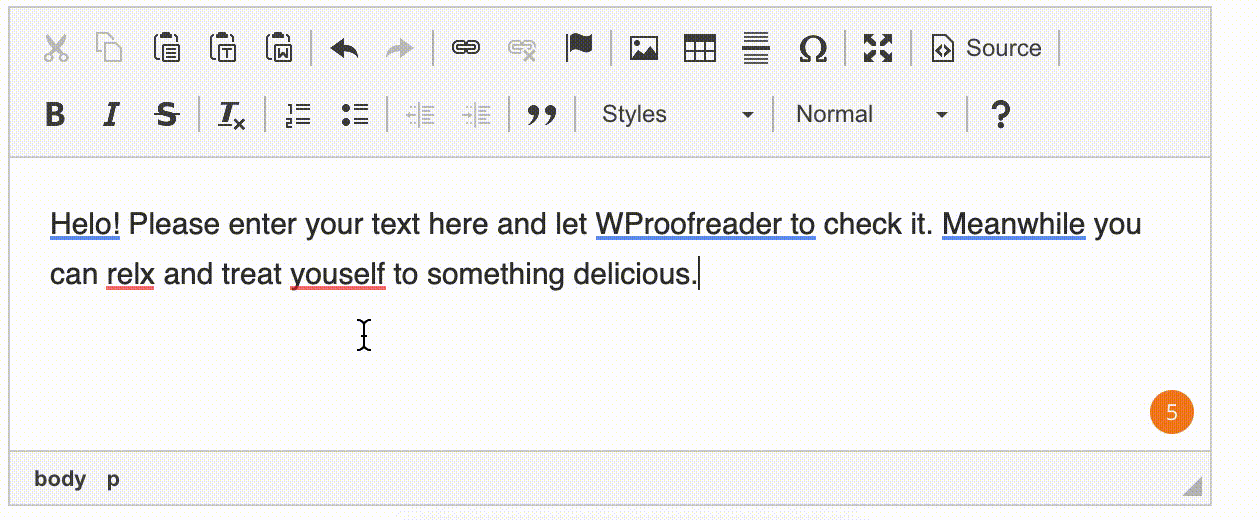Page History
| Excerpt | ||||||||||||||||||||||||||||||||||||||||||||||||||||||||||||||||||||||
|---|---|---|---|---|---|---|---|---|---|---|---|---|---|---|---|---|---|---|---|---|---|---|---|---|---|---|---|---|---|---|---|---|---|---|---|---|---|---|---|---|---|---|---|---|---|---|---|---|---|---|---|---|---|---|---|---|---|---|---|---|---|---|---|---|---|---|---|---|---|---|
WProofreader add-on for rich text editors is a 2-in-1 solution that combines spell & grammar check as you type and in-dialog modes and can be conveniently integrated in any HTML editable tag or modern rich text editor (RTE). Check out the list of all supported integrations. WProofreader is compliant with the Web Content Accessibility Guidelines (WCAG) and Section 508 and comes along with keyboard navigation. Users with limited abilities can proofread, switch between the modes, tweak settings and complete other tasks using keyboard shortcuts only. This guide is for WProofreader users and developers integrating WProofreader into their clients’ infrastructure. Check the below keyboard commands to use WProofreader. Prerequisites
Proofreading in the as you type modeWProofreader checks users’ texts in editable HTML tags and rich text editors for spelling, grammar, and punctuation errors while the user is typing. The orange badge in the bottom right corner of the text box displays the total number of grammar, spelling and punctuation issues found in the active element. If there are no issues, you can see the tick sign on the badge. Accessing more featuresUsers can access more WProofreader features through the badge, in particular:
Press
Keyboard commands to access more WProofreader options:
Check the video below to use keyboard navigation to access all the capabilities of the WProofreader user interface.
Proofread in dialog modeTo switch to Proofread in dialog mode from the as-you-type mode, press With the below commands, users can accept/ignore WProofreader suggestions, add words to dictionary.
Tweaking settingsTo access WProofreader settings, press Also, you can access the Settings from the Proofread in dialog mode. Keep pressing Spelling ignore optionsUse
LanguageTake the steps below to select a language for proofreading.
Check the video below to see how to access and work with settings.
Multimedia |
DictionaryIn the Dictionaries settings, users can create new dictionaries, connect or delete existing ones, add or remove words from the dictionaries. Create or connect dictionaryTo create or connect a dictionary:
Add wordTo add a new word to a user dictionary, use Delete wordTo delete a word from the dictionary, use the Rename dictionaryTo rename the dictionary, navigate to Dictionary settings using Disconnect dictionaryTo disconnect the dictionary, navigate to Dictionary settings using Check the video below to see how to manage dictionaries using keyboard navigation.
AboutWProofreader version and copyright info is presented in the Settings dialog. You may find it useful when providing information about your system to our support team. |