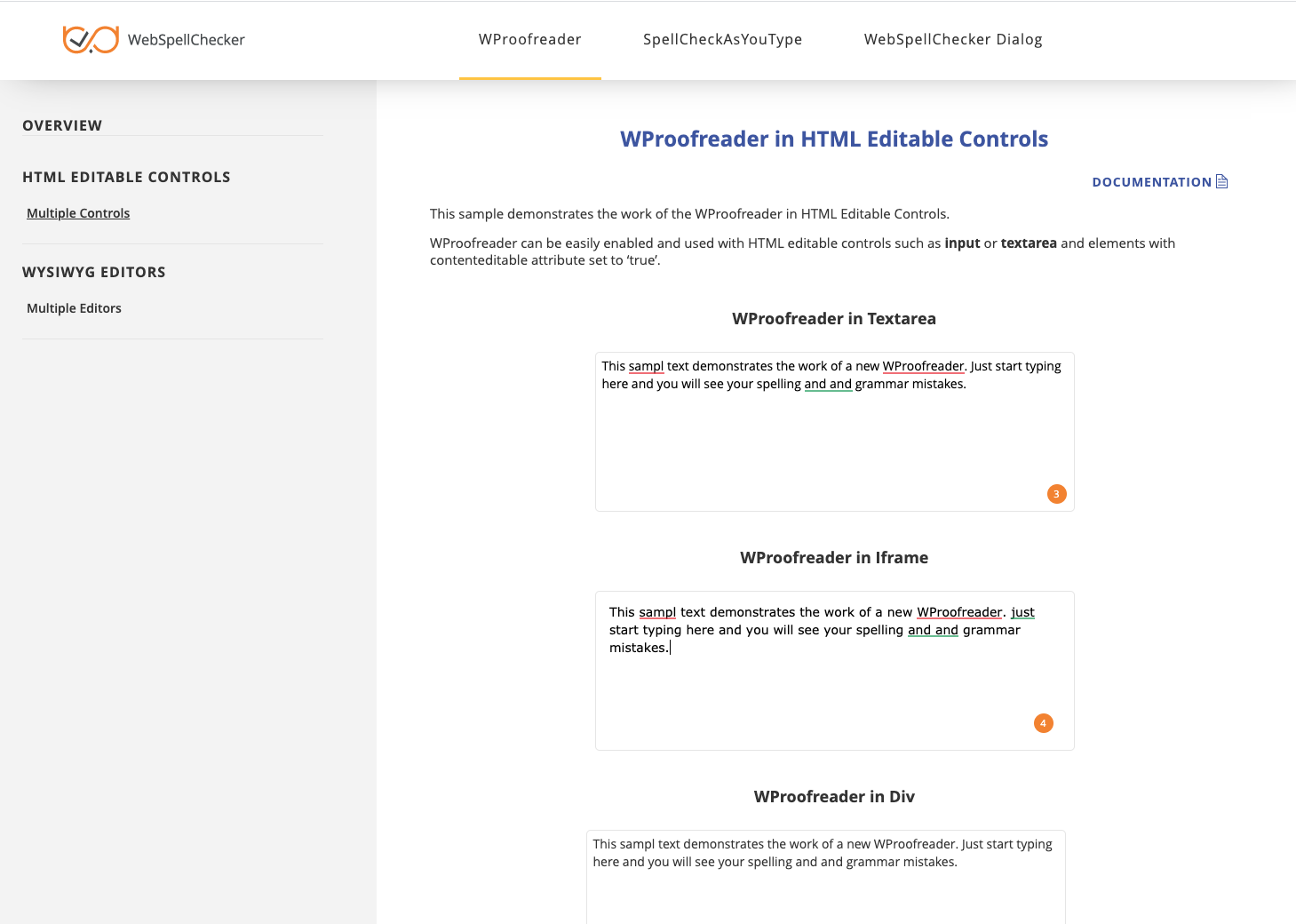1. Download installation package
Download WebSpellChecker Server installation package for the corresponding version of your operating system (OS). By default, it is provided on a license purchase or renewal. You can also request it by contacting us.
2. Install WebSpellChecker
2.1. Unpack the WebSpellChecker Server installation package (e.g. wsc_app_x64_5.x.x.x_xx.tar.gz). 2.2. Switch to the directory with the unpacked installation package using cd ./WSC_5.x.x.x/ and execute automated_install.pl script. If you are running the installation without root privileges, make sure all necessary directories have write permissions for the correct installation process. 2.3. Before proceeding with installation, read and confirm the terms and conditions of WebSpellChecker Software License Agreement. 2.4. Select installation path. The default installation path is /opt/WSC. However, you may decide to change it and set a desired one. As soon as you define the installation path, press Enter to proceed. 2.5. Select the products you want to install. By default, WProofreader add-on for RTEs (Option 1) is selected. 2.6. Confirm whether you want Demo Samples and Documentation to be installed. If so, press Enter to proceed. 2.7. During this step, the installer copies files to the selected installation directory. 2.8. Define permissions. Set appropriate permissions for the application. Define the files' ownership, a user and group in the user:group format (e.g. 33:33). 2.9. Select AI-based languages to be downloaded and installed. By default, AI-based English [1] will be installed. It enables improved proofreading capabilities compared to traditional dictionaries or rules-based engines. If selected, the installer will attempt to download a language model that is required for an AI-based language to work. If you don't have the Internet connection on the server where the installation takes place, you can do it manually later. For details, check How to download and enable AI-based engine manually. 2.10. Select the type of protocol (HTTP or HTTPS) that will be used for communication between the client and the WebSpellChecker service. By default, HTTPS [1] is selected. Press Enter to confirm the selection.tar -xvzf wsc_app_x64_5.x.x.x_xx.tar.gz
sudo perl automated_install.pl
Welcome to the WebSpellChecker (WSC) application installation wizard!
Before you go ahead with the installation, make sure that your environment configuration meets the WSC application system requirements.
If you are all set, please follow carefully the wizard instructions.
PLEASE MAKE SURE YOU ARE ACKNOWLEDGED AND ACCEPT THE WEBSPELLCHECKER SOFTWARE LICENSE
AGREEMENT TERMS AND CONDITIONS PUBLISHED ON THE WEBSPELLCHECKER OFFICIAL WEBSITE.
BY DOWNLOADING OR INSTALLING THIS SOFTWARE, YOU ACCEPT THE FULL TERMS OF THIS AGREEMENT.
IF YOU DO NOT AGREE TO THE TERMS AND CONDITIONS OF THIS AGREEMENT, YOU MUST NOT INSTALL OR USE THE WEBSPELLCHECKER SOFTWARE.
Step 1: Check Configuration Settings.
Install path [/opt/WSC]:
Step 2: Select Products.
1. WProofreader(HTML Editable Controls, CKEditor 4/5, Froala Editor, TinyMCE, Quill, etc.)
2. Web API
3. SCAYT Plugin for CKEditor 4
4. WSC Dialog Plugin for CKEditor 4
5. Select all products
List the products you want to install. Use the comma as separator. [1]:
Step 3: Install Demo Samples and Documentation
Do you want to install Demo Samples and Documentation? Enter 'y' or 'n' [y]:
Step 4: Copy the WSC Files to the Installation Directory.
Step 5: Define the WSC Application Permissions.
Specify the files ownership, a user and group in the 'user:group' format.
It can be the same user and group which are used for the Apache HTTP Server, i.e. 'www-data:www-data' or '33:33'.
Specify the files owner as user:group [nobody:nobody]: 33:33
* Setting the WSC application permissions.
You specified 33:33
Step 6. Select AI-based languages.
0. None
1. English
2. German
3. Select all
Specify your choice using comma as separator: [1]:
Step 6: Select Protocol Type.
Select the type of the protocol that will be used for communication between the WebSpellChecker service and a client.
If you plan to use HTTPS, please make sure you have a valid SSL certificate.
1. HTTPS
2. HTTP
Input the number from 1 to 2 [1]:
2.12. When selecting your web server, choose Apache HTTP Server (option 1) and press Enter. Prerequisite Apache HTTP Server is already installed before installing WebSpellChecker. Thus, during the installation, the already existing Apache HTTP Server is auto-detected and becomes available for further configuration. If you want to use Apache HTTP Server as a web server, perform the following steps: Step 1. Installation script tries to auto-detect the current version of Apache HTTP Server, its root directory, and path to its configuration file (httpd.conf). To accept the auto-detected Apache HTTP Server parameters, press Enter. Otherwise, specify the required version number, directory, and path to configuration file manually: Step 2. Restart Apache HTTP Server to activate the configuration: Step 3. Press Enter to enable additional and required mod_mime, mod_headers, mod_proxy and mod_proxy_http Apache HTTP Server modules. Otherwise, type n. Step 4. Install the FastCGI module for Apache HTTP Server if you have selected WSC Dialog Plugin for CKEditor (Option 4) or All products (Option 5) on step 2.5 before. Press Enter to install a generic mod_fastcgi module shipped with the installation package. It is recommended to use a certain external mod_fastcgi module which is specifically tailored for your system. However, you may decide to stick with a generic one shipped with the package. Step 5. Press Enter to restart Apache HTTP Server for the changes to take effect.Step 8: Choose either Web or Application Server Type.
Select a particular Web or Application Server to be used for the WSC Application Server running.
1. Apache HTTP Server
2. Java Application Server (Apache Tomcat, Oracle WebLogic Server, Oracle GlassFish Server, etc.)
3. Other
Input the number from 1 to 3:1
Auto-detecting the Apache HTTP Server parameters...
Press Enter to accept the auto-detected (if any) or enter your custom values.
Apache HTTP Server version is [2.4.18]:
Apache HTTP Server root directory is /etc/apache2
Apache HTTP Server configuration directory is [/etc/apache2/conf-available]:
service apache2 reload
Modules:
headers
mime
proxy
proxy_http
Do you want to enable the required modules automatically? Enter 'y' or 'n' [y]:
Please note that it is recommended to use a certain external mod_fastcgi module which is specifically tailored for your system. However, you may decide to stick with a generic one shipped with the package.
Do you want to proceed with the mod_fastcgi installation from the WSC package? Enter 'y' or 'n' [y]:
Do you want to restart Apache HTTP Server? Enter 'y' or 'n' [y]:
2.13. Define the settings of the selected web server or Java application server. On this step the installer summarizes the information that you have entered on the previous steps.Step 9: Specify Web Server or Application Server Settings.
Specify a domain name, the service virtual directory and a port number that will be used by a web server or application server.
Domain name [localhost]:
Web or application server port [443]:
Service virtual directory [wscservice]:
* PROTOCOL = https
* DOMAIN NAME = localhost
* INTERNAL APPLICATION SERVER = 2880
* WEB / JAVA APPLICATION SERVER PORT = 443
* VIRTUAL DIRECTORY = wscservice
* SERVICE URL = https://localhost:443/wscservice
3. Activate license
On this step you need to choose whether to run the license activation process. If you want to go ahead with the license activation, press Enter, then specify the License Ticket ID, and press Enter to activate the license automatically. If you already have a license activated or you prefer to proceed with the license activation step later, you can skip this step. Visit the License activation on Linux guide for more details on how to activate a license on a Linux server.Step 9: Activate License.
Do you want to proceed with the license activation? Enter 'y' or 'n' [y]:
Specify your License Ticket ID: Your_License_Ticket_ID
Do you want the installer to attempt to activate your license automatically?
The automatic activation requires the Internet connection available on this machine.
Otherwise, please proceed with the manual activation instead. Enter 'y' or 'n'. [y]:
4. Finalize installation
If no errors happened during the setup, and everything is configured properly, you will receive a confirmation that the application has been installed.Congratulations! The WSC application has been successfully installed to /opt/WSC directory.
5. Configure grammar engine
If the path to Java Virtual Machine (JVM) which is required for the Grammar engine is not auto-detected, the script will ask you to specify the correct path to JVM again. You have an option to skip this step during the setup process and set a path to JVM manually. Refer to Enabling grammar engine guide to find out more.Step 11: Specify Path to Java Virtual Machine.
At least Java 8 is required to use the Grammar engine. Please specify the path to Java Virtual Machine
(JVM). You can skip this step and add the path to JVM manually in the '/opt/WSC/AppServer/AppServerX.xml'
file (the PathToJavaVirtualMachine tag).
Do you want to specify a path to JVM? Enter 'y' or 'n' [y]:
6. Verify operability
Now you are ready to check if the installation process of the application went well, and all the components are functioning properly.Step 12: Verify the WSC Application Operability.
Check the application version, status, and access to the demo samples to verify if the application works properly after the installation.
a. Version:
https://localhost:443/wscservice/api/?cmd=ver
b. Status:
https://localhost:443/wscservice/api/?cmd=status
c. Default demo samples:
https://localhost:443/wscservice/samples/
Find the correct responses for the application version and status below.
Here is a correct status response of WebSpellChecker Server:WebSpellChecker Server Status
{
"SpellCheckEngine": {
"active": true
},
"GrammarCheckEngine": {
"active": true,
},
"EnglishAIModel": {
"active": true
},
"GermanAIModel": {
"active": true
},
"SpanishAIModel": {
"active": true,
},
"EnglishAutocomplete": {
"active": true,
}
}
Here is a correct version response for WebSpellChecker Server 5.x.x.x on a Linux server:WebSpellChecker Server Version
{
"Copyright": "(c) 2000-2023 WebSpellChecker LLC",
"ProductWebsite": "webspellchecker.com",
"ProgramVersion": "5.x.x.x x64 master:xxxxxxxx (xxxx) #xx",
"PackageVersion": "5.x.x.x master:xxxxxxx (xxx) #xx"
}
Here is the correct view of the WebSpellChecker demo samples:WebSpellChecker Demo Samples
7. Further steps
As soon as backend components are up-and-running, you need to integrate WebSpellChecker frontend components (plugins, JavaScript libraries) into your web application. Visit Products and integrations guides to learn more about how to get started with WebSpellChecker products, one of them being WProofreader. Depending on the type of elements, namely HTML native elements or rich text editors where the spelling and grammar check is needed, you may choose and use the demo samples that are shipped with the package. To access the default samples, go to http(s)://your_host_name/wscservice/samples/ where port is the port of your web server or Java application server. The default samples contain all the necessary samples and instructions that will help with the integration of the WebSpellChecker products. Moreover, each sample contains detailed development documentation with a list of methods and parameters available.Option A. Integration guides
Option B. Demo samples